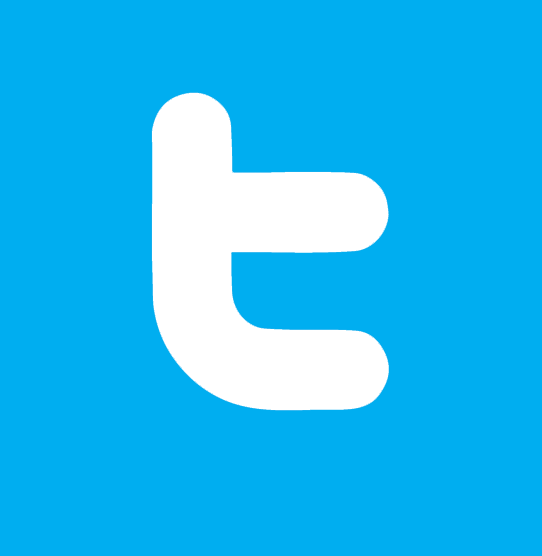Технічна підтримка
В умовах відключень електроенергії важливо мати доступ до інтернету. Для цього можна використовувати джерело безперебійного живлення (ДБЖ) або повербанк, щоб живити ваш роутер, та ОНТ (оптичний термінал) під час відключень енергії.
Варіант 1: Використання ДБЖ
Придбання ДБЖ:
Виберіть ДБЖ з достатньою потужністю (зазвичай 36W достатньо для живлення роутера та ОНТ).
Переконайтеся, що ДБЖ має достатню кількість роз'ємів/кабелів для підключення всього обладнання.
Підключення обладнання: Підключіть роутер та ОНТ до роз'ємів ДБЖ.
Увімкніть ДБЖ в електромережу та переконайтеся, що він заряджений.
Перевірка працездатності:
Вимкніть основне живлення та перевірте, чи працює роутер та ОНТ від ДБЖ.
Переконайтеся, що ДБЖ автоматично перемикається на акумулятор при відключенні електроенергії.
Варіант 2: Використання повербанка
Придбання повербанка:
Виберіть повербанк з ємністю не менше 10 000 мАг, та підтримкою протоколів швидкої зарядки. Бажано щоб повербанк мав функцію наскрізної зарядки (pass-through charging), що дозволить залишати його постійно підключеним до зарядки.
Переконайтеся, що повербанк має достатньо вихідної потужності для вашого обладнання.
Придбання перехідників:
Якщо ваш роутер або ОНТ використовує 12В живлення (потрібно подивитись характеристики на блоку живлення, параметр — OUTPUT), придбайте спеціальний кабель-перехідник з USB на DC 12В.
Для пристроїв з 5В живленням достатньо стандартного USB-кабеля.
Підключення обладнання:
Підключіть один кінець перехідника до повербанка (USB-вихід), а інший – до роутера та ОНТ (DC-вхід).
Переконайтеся, що перехідник відповідає вимогам вашого обладнання (правильна полярність і напруга).
Перевірка працездатності:
Увімкніть повербанк і перевірте, чи працюють роутер та ОНТ від нього.
Переконайтеся, що повербанк може підтримувати роботу обладнання протягом необхідного часу.
Додаткові поради
Заряджайте ДБЖ та повербанк заздалегідь: Завжди тримайте ваші пристрої повністю зарядженими, щоб вони були готові до використання в разі відключення електроенергії.
Перевірка обладнання: Регулярно перевіряйте працездатність вашого ДБЖ та повербанка, щоб уникнути непередбачених ситуацій.
Енергозбереження: Якщо можливе, вимикайте інші пристрої, які не потребують живлення під час відключення електроенергії, щоб економити заряд ДБЖ або повербанка.
Дотримуючись цих інструкцій, ви зможете забезпечити безперервну роботу вашого роутера та оптичного терміналу навіть під час відключень електроенергії.
1. Натисніть кнопку "Пуск" і оберіть "Панель управління":
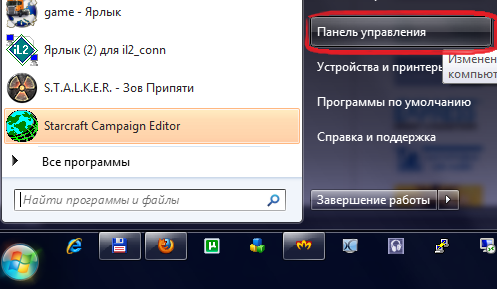
2. У підрозділі "Мережа та Інтернет" натисніть "Перегляд стану мережі та завдань":
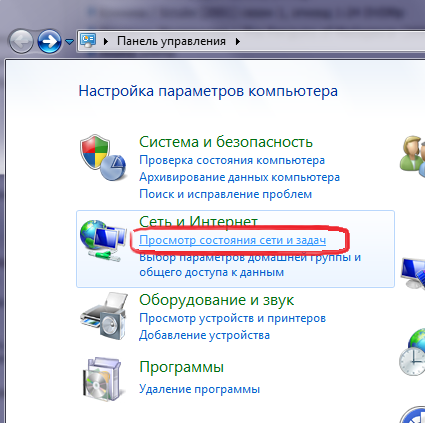
3. У відкритому "Центрі управління мережами і загальним доступом" натисніть "Зміна параметрів адаптера":
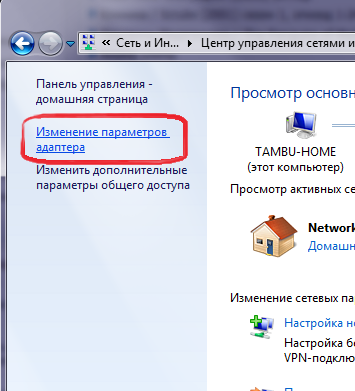
4. У вікні "Мережеві підключення" натисніть по "підключенню по локальній мережі" правою кнопкою миші і в меню, що з'явилося, оберіть пункт "Властивості":
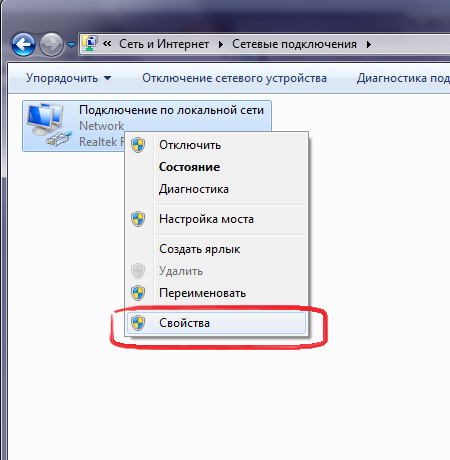
5. У діалоговому вікні оберіть "Протокол Інтернету версії 4 (TCP / IPv4)" і натисніть кнопку "Властивості":
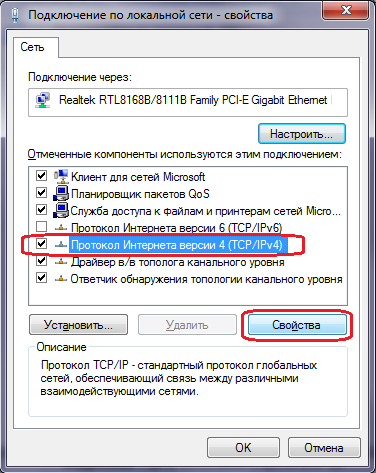
6. У властивостях TCP / IP протоколу потрібно вибрати автоматичне отримання IP-адреси і DNS сервера."OK":
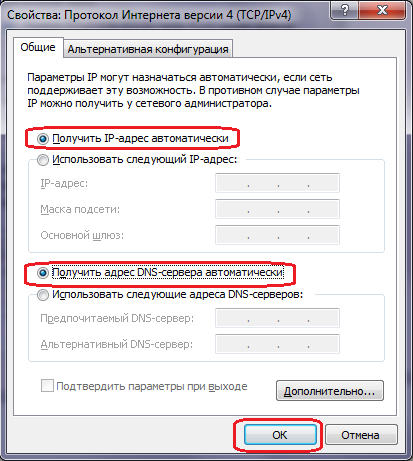
Кнопкою "OK" закрийте вікно властивостей "Підключення по локальній мережі". Налаштування завершено.
1. Натисніть кнопку "Пуск" і оберіть "Панель управління":
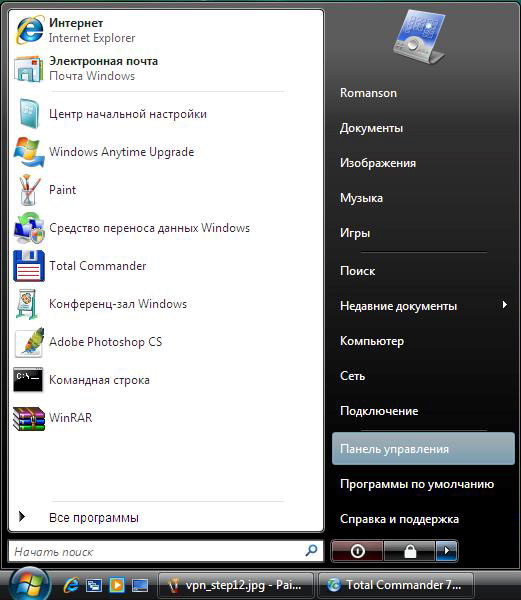
2. У підрозділі "Мережа та Інтернет" натисніть "Перегляд стану мережі та завдань":
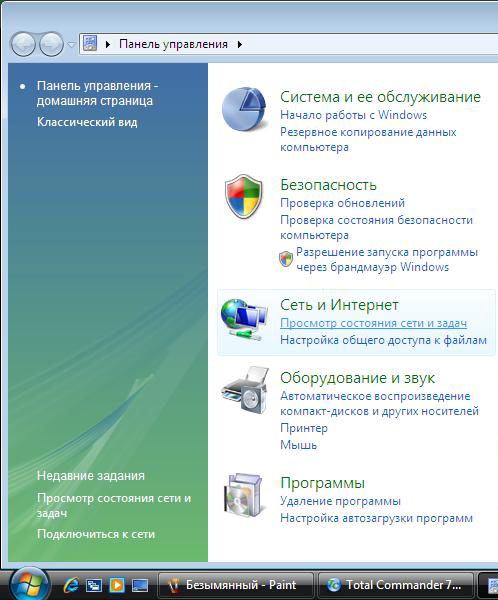
3. У відкритому "Центрі управління мережами і загальним доступом" натисніть "Управління мережевими підключеннями":

4. У вікні "Мережеві підключення" натисніть по "підключенню по локальній мережі" правою кнопкою миші і в меню, що з'явилося, оберіть пункт "Властивості":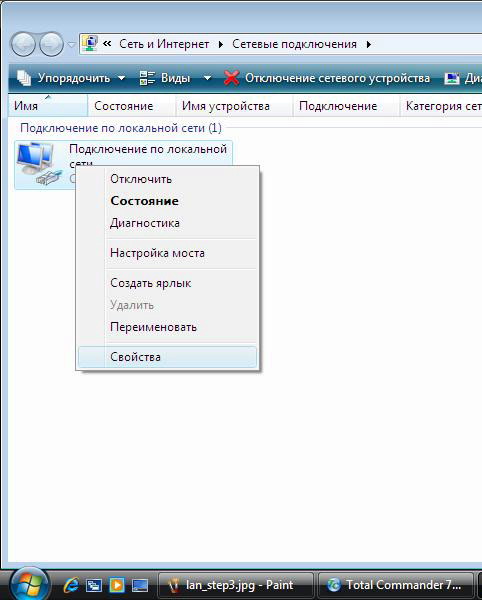
5. У діалоговому вікні оберіть "Протокол Інтернету версії 4 (TCP / IPv4)" і натисніть кнопку "Властивості":
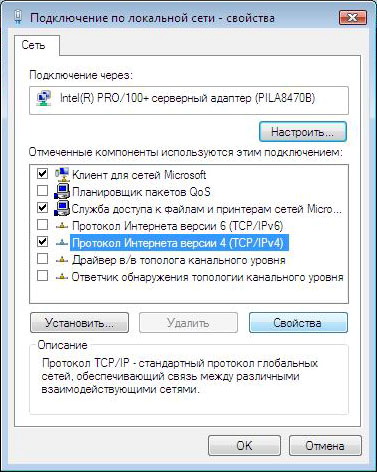
6. У властивостях TCP / IP протоколу потрібно вибрати автоматичне отримання IP-адреси і DNS сервера. "OK":
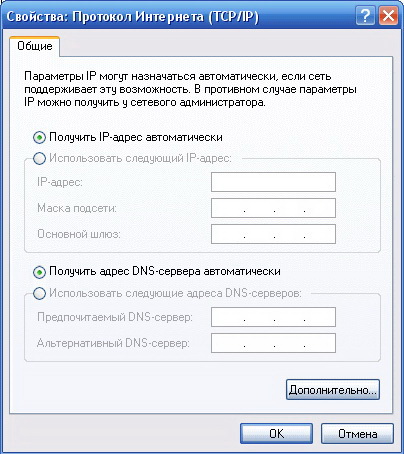
Кнопкою "OK" закрийте вікно властивостей "Підключення по локальній мережі". Налаштування завершено.
1. Після підключення до нашої мережі, або при перевстановлення Windows XP виникає необхідність налаштувати комп'ютер для нормальної роботи локальної мережі. Дотримуючись нижчеподаних інструкцій, Ви самостійно зможете це зробити. Натискаємо кнопку "Пуск" на панелі завдань:
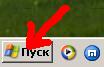
2. У меню вибираємо "Налаштування" -> "Панель управління":
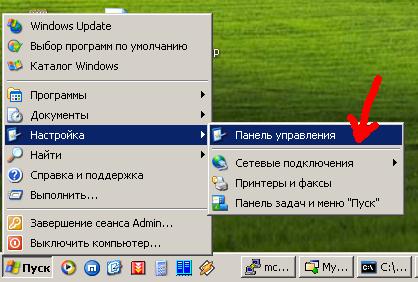
3. У "Панелі управління" необхідно вибрати пункт "Мережеві підключення":

4.У вікні "Мережеві підключення" натисніть по "підключенню по локальній мережі" правою кнопкою миші і в меню, що з'явилося, оберіть пункт "Властивості"
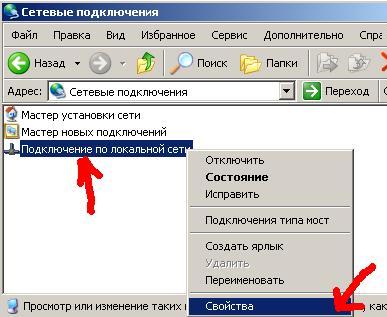
5.Далі обираємо "Протокол Інтернету (TCP / IP)" і натискаємо "Властивості":
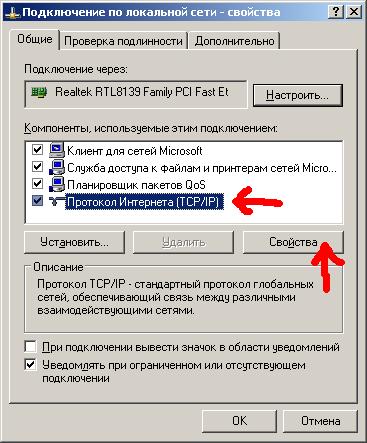
6. В налаштуваннях протоколу "TCP / IP" потрібно вибрати автоматичне отримання IP-адреси і DNS сервера. :
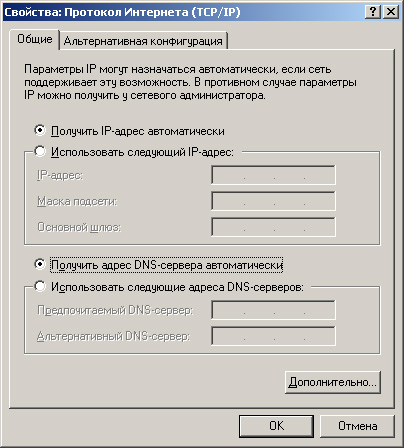
Залишилося підтвердити всі зміни натисканням "ОК" у всіх вікнах. Налаштування завершено.
1. Натискаємо Setup --> Internet --> Manual configure:
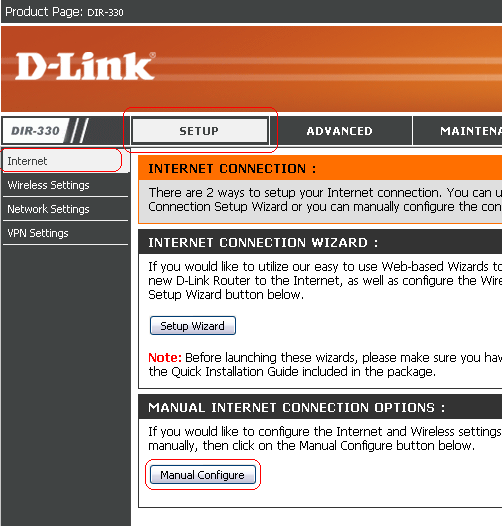
2. У меню "Internet connection type" вибираємо "Dynamic IP (DHCP)" після чого натискаємо "Save settings":
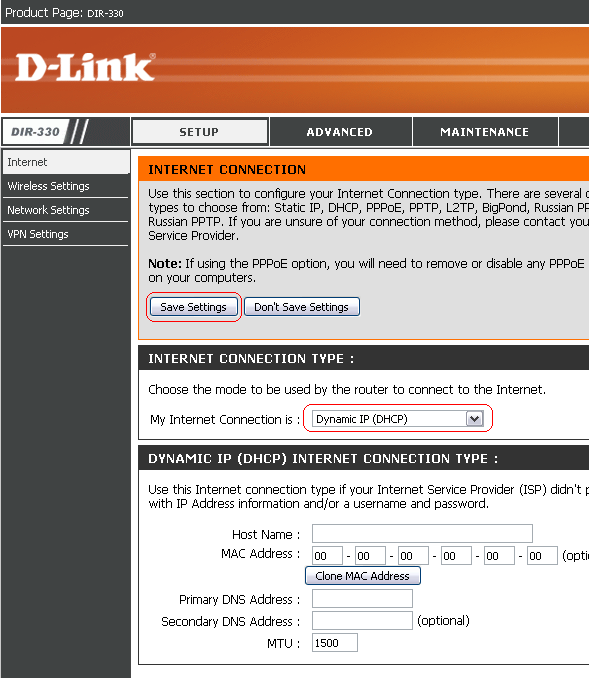
На цьому базова настройка роутера завершена.
Для захисту комп'ютера від вірусів на ньому повинен стояти антивірус. Однак для того, щоб він міг якісно виконувати свої функції необхідно постійне оновлення антивірусних баз даних. Їх можна завантажувати з Інтернету, або брати у знайомих або для Nod32 - з локального сервера, що набагато простіше і швидше.
1. Натискаємо на закладку "Налаштування", а потім на "Додаткові налаштування ..." або "F5"
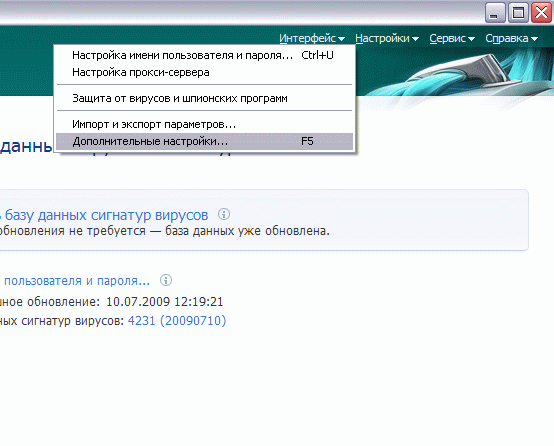
2. У вікні на панелі зліва обираємо пункт "Оновлення"
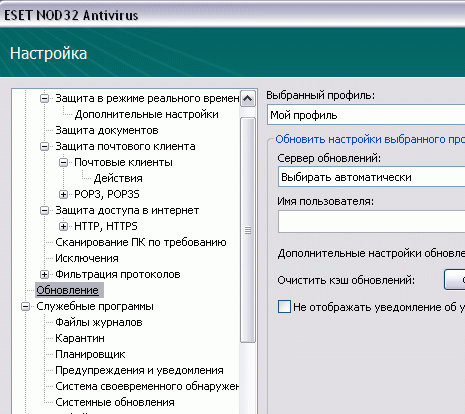
3. Далі в пункті "Сервер оновлень" натискаємо "Змінити", у вікні, додаємо адресу сервера оновлень як зазначено на малюнку, після чого натискаємо "Додати" і "Ок"
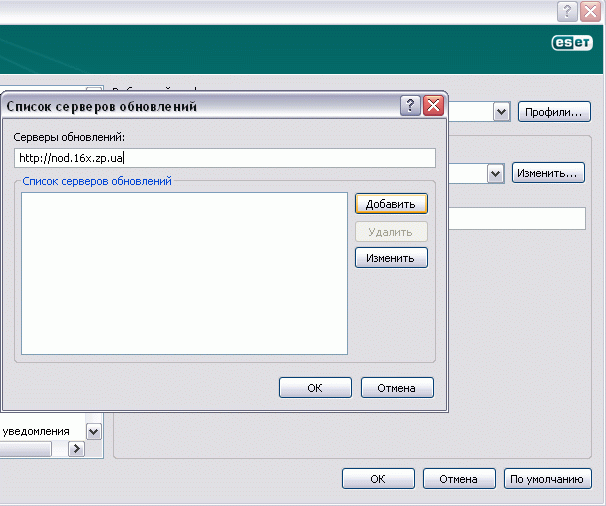
4. У меню "Сервер оновлень" вибираємо тільки що прописаний адрес http://nod.16x.zp.ua
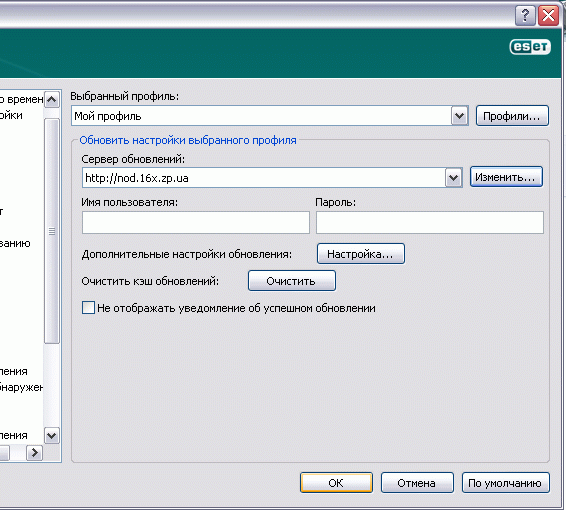
5. Натискаємо на "ОК" і все. Тепер антивірус буде автоматично оновлюватися з локального сервера. Натискаємо "Оновити базу даних сигнатур вірусів" для негайного оновлення.
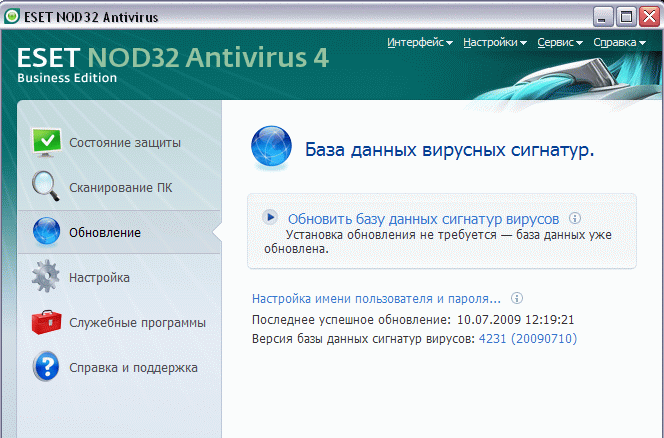
1. Інформація, розміщена в даній статті, взята з сайтуhttp://half-open.com
Програма Half-open limit fix призначена для зміни максимальної кількості одночасних напіввідкритих вихідних TCP з'єднань (half-open connections або connection attempts) в системному файлі tcpip.sys.
Вперше це обмеження було введено компанією Microsoft в SP2 (Service Pack 2) для Windows XP і присутне у наступних версіях Windows. Це було зроблено у спробі сповільнити поширення вірусів з зараженого комп'ютера, а також обмежити можливості участі комп'ютера в DoS-атаках (від англ. Denial of Service, відмова в обслуговуванні).
Обмеження полягає в тому, що комп'ютеру не дозволено мати більше 10 одночасних напіввідкритих вихідних з'єднань. При досягненні межі нові спроби підключень ставляться в чергу.
Таким чином, фактично обмежена швидкість підключення до інших комп'ютерів.
Особливо критично це обмеження для користувачів P2P (peer-to-peer) програм (μTorrent, BitComet, eMule, P2P TV і т.п.). При включеній P2P програмі, сторінки в браузері можуть завантажуватися вкрай повільно. Затримка перед початком відкриття може становити кілька десятків секунд незалежно від швидкості вашого з'єднання з інтернетом.
Half-open limit fix дозволяє прибрати це обмеження, тобто збільшити максимальну межу напіввідкритих з'єднань. Для переважної більшості користувачів буде достатнім межа, рівна 100.
2. 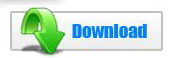
1) Запустіть Half-open limit fix
2) Оберіть нову межу кількості одночасних напіввідкритих вихідних з'єднань і натисніть «Внести в tcpip.sys» (для переважної більшості користувачів буде достатнім межа, рівна 100)
3) Перезавантажте комп'ютер і насолоджуйтесь.
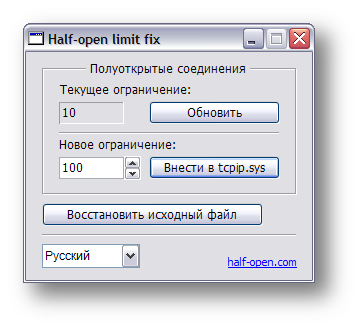




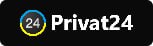
 16X Network
16X Network